电脑投稿.
----------------------------------------------------------------------------------------------------
电脑课第N课。
我是今天电脑课的老师喜雨。今天要为大家介绍的是:
《EasyRecovery恢复误删数据教程》
大家是不是因为文件遭到了破坏,而恰好没有备份,或许因为我们的误删,使一些重要的数据资料丢失而着急过?
在这次我们介绍的就是用数据恢复软件来将文件进行恢复。
软件简介:
EasyRecovery 是世界著名数据恢复公司 Ontrack 的技术杰作。其 Professioanl (专业) 版更是囊括了磁盘诊断、数据恢复、文件修复、E-mail 修复等全部 4 大类目 19 个项目的各种数据文件修复和磁盘诊断方案。
EasyRecovery 是威力非常强大的硬盘数据恢复工具。能够帮你恢复丢失的数据以及重建文件系统。EasyRecovery不会向你的原始驱动器写入任何东东,它主要是在内存中重建文件分区表使数据能够安全地传输到其他驱动器中。你可以从被病毒破坏或是已经格式化的硬盘中恢复数据。该软件可以恢复大于8.4GB的硬盘。支持长文件名。 被破坏的硬盘中像丢失的引导记录、BIOS参数数据块;分区表;FAT表;引导区都可以由它来进行恢复。
最新版本为6.0,分为数据恢复、文件恢复以及专业版三个版本,主要改进如下:
EasyRecover 数据恢复版本:
1.最新支持Windows2000、WindowsNT、WindowsXP
2.可选择FTP为拷贝的目标
3.数据恢复包括微软Word、Winzip文件的修复
4.可以从CompactFlash卡、SmartMedia卡、记忆棒、移动硬盘以及软盘上恢复数据
5.可成生恢复报告
6.提升了文件搜索功能,支持超过90种的文件类型
7.可根据指定要求进行高级搜索
EasyRecovery 文件修复版:增加了对微软PowerPoint、Outlook、Excel、Access和Word
EasyRecovery 专业版
1.支持数据恢复版本与文件修复版本所有的功能与特性,并另增了诊断功能
2.高级数据恢复选项可以让你指定下列信息:
自定义的文件类型与标志
分区信息
文件系统扫描参数
无效文件夹过滤
3.允许你自动把恢复文件保存为ZIP文件
4.包括了SizeManager工具图形化显示驱动器状况
===========================================================================================
EasyRecovery pro 下载地址
我们用到的是EasyRecovery,所以直接运行它,大家会看到图片1。

大家看图片10会发现是英文版的,呵呵,别急 点properties,将会看到图片2

这里我们选择 简体中文 在点OK,选择YES,将关闭EasyRecovery ,然后重新打开EasyRecovery,看看是不是简 体中文版的了,看图片3

这里我我只介绍数据恢复啊,其他功能,大家自己摸索呵呵,有不懂的就问。
先介绍数据恢复,点数据恢复,将出现图片4

这里一般我们选择 使用 高级选项自定义数据恢复功能 因为他的功能是最强的,已经包括了查找并恢复已删除的数据和从一个格式化的卷中恢复文件和不依赖任何文件系统结构信息进行恢复3个了,后面的 继续一个以前保存的数据进行恢复,因为在高级数据恢复后,会提示你是否保存档案,如果你保存了,那可以选这个选项继续进行恢复。后面的可引导的紧急引导软盘是在DOS下用的。一般我直接就用 高级选项自定义数据恢复功能 打开它提示正在扫描,扫描后跳出提示,在按按确定。出现图片5

比如我要恢复我的E盘的资料。
现在我们就开始恢复E盘把。选择E盘,然后点 高级选项 文件系统选择fat32,因为我的是fat32格式的,在把选择高级扫描,请看图片6:

然后点确定,在点确定,即可开始恢复,显示正在扫描,然后跳出一个提示框,点确定。请看图片7:

细心的朋友会发现这里,有两个无法识别,当然无法识别的空间,将不能被恢复,我们继续选择E盘,按一下步,将会看到图片8:

EasyRecovery 604正在扫描整个E盘现在的数据和以前被操作勿删的文件。需要一点时间等的,大概4-5分钟,也看你的磁盘空间啊,如果数据多。扫描时间也慢的。
扫描完后大家将看到图片9:

比如我下要恢复Favorites这个文件,选中它,点下一步,将看到图片10:

然后在在恢复到本地驱动器上,我这里选择恢复到我的桌面,看到图片11:

然后在点一下步将看到图片12:
[
怎么样,在点完成,就恢复成功了哦,问你是否保存,这里选择否,请看图片13:

好了恢复工作已经完成,现在让大家看看我的桌面,是不是多了一个Favorites,没错,这个就是被我们恢复回来的文件夹,请看图片:

----------------------------------------------------------------------------------------------------
电脑课第N课。
我是今天电脑课的老师喜雨。今天要为大家介绍的是:
《EasyRecovery恢复误删数据教程》
大家是不是因为文件遭到了破坏,而恰好没有备份,或许因为我们的误删,使一些重要的数据资料丢失而着急过?
在这次我们介绍的就是用数据恢复软件来将文件进行恢复。
软件简介:
EasyRecovery 是世界著名数据恢复公司 Ontrack 的技术杰作。其 Professioanl (专业) 版更是囊括了磁盘诊断、数据恢复、文件修复、E-mail 修复等全部 4 大类目 19 个项目的各种数据文件修复和磁盘诊断方案。
EasyRecovery 是威力非常强大的硬盘数据恢复工具。能够帮你恢复丢失的数据以及重建文件系统。EasyRecovery不会向你的原始驱动器写入任何东东,它主要是在内存中重建文件分区表使数据能够安全地传输到其他驱动器中。你可以从被病毒破坏或是已经格式化的硬盘中恢复数据。该软件可以恢复大于8.4GB的硬盘。支持长文件名。 被破坏的硬盘中像丢失的引导记录、BIOS参数数据块;分区表;FAT表;引导区都可以由它来进行恢复。
最新版本为6.0,分为数据恢复、文件恢复以及专业版三个版本,主要改进如下:
EasyRecover 数据恢复版本:
1.最新支持Windows2000、WindowsNT、WindowsXP
2.可选择FTP为拷贝的目标
3.数据恢复包括微软Word、Winzip文件的修复
4.可以从CompactFlash卡、SmartMedia卡、记忆棒、移动硬盘以及软盘上恢复数据
5.可成生恢复报告
6.提升了文件搜索功能,支持超过90种的文件类型
7.可根据指定要求进行高级搜索
EasyRecovery 文件修复版:增加了对微软PowerPoint、Outlook、Excel、Access和Word
EasyRecovery 专业版
1.支持数据恢复版本与文件修复版本所有的功能与特性,并另增了诊断功能
2.高级数据恢复选项可以让你指定下列信息:
自定义的文件类型与标志
分区信息
文件系统扫描参数
无效文件夹过滤
3.允许你自动把恢复文件保存为ZIP文件
4.包括了SizeManager工具图形化显示驱动器状况
===========================================================================================
EasyRecovery pro 下载地址
我们用到的是EasyRecovery,所以直接运行它,大家会看到图片1。

大家看图片10会发现是英文版的,呵呵,别急 点properties,将会看到图片2

这里我们选择 简体中文 在点OK,选择YES,将关闭EasyRecovery ,然后重新打开EasyRecovery,看看是不是简 体中文版的了,看图片3

这里我我只介绍数据恢复啊,其他功能,大家自己摸索呵呵,有不懂的就问。
先介绍数据恢复,点数据恢复,将出现图片4

这里一般我们选择 使用 高级选项自定义数据恢复功能 因为他的功能是最强的,已经包括了查找并恢复已删除的数据和从一个格式化的卷中恢复文件和不依赖任何文件系统结构信息进行恢复3个了,后面的 继续一个以前保存的数据进行恢复,因为在高级数据恢复后,会提示你是否保存档案,如果你保存了,那可以选这个选项继续进行恢复。后面的可引导的紧急引导软盘是在DOS下用的。一般我直接就用 高级选项自定义数据恢复功能 打开它提示正在扫描,扫描后跳出提示,在按按确定。出现图片5

比如我要恢复我的E盘的资料。
现在我们就开始恢复E盘把。选择E盘,然后点 高级选项 文件系统选择fat32,因为我的是fat32格式的,在把选择高级扫描,请看图片6:

然后点确定,在点确定,即可开始恢复,显示正在扫描,然后跳出一个提示框,点确定。请看图片7:

细心的朋友会发现这里,有两个无法识别,当然无法识别的空间,将不能被恢复,我们继续选择E盘,按一下步,将会看到图片8:

EasyRecovery 604正在扫描整个E盘现在的数据和以前被操作勿删的文件。需要一点时间等的,大概4-5分钟,也看你的磁盘空间啊,如果数据多。扫描时间也慢的。
扫描完后大家将看到图片9:

比如我下要恢复Favorites这个文件,选中它,点下一步,将看到图片10:

然后在在恢复到本地驱动器上,我这里选择恢复到我的桌面,看到图片11:

然后在点一下步将看到图片12:
[

怎么样,在点完成,就恢复成功了哦,问你是否保存,这里选择否,请看图片13:

好了恢复工作已经完成,现在让大家看看我的桌面,是不是多了一个Favorites,没错,这个就是被我们恢复回来的文件夹,请看图片:










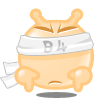 为什么字体突然这么小
为什么字体突然这么小
